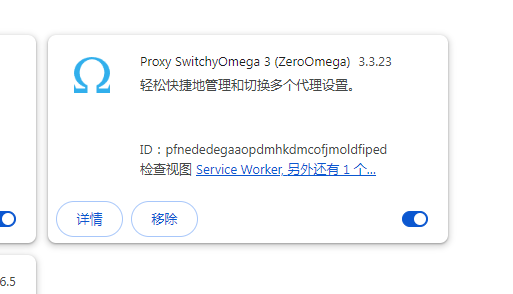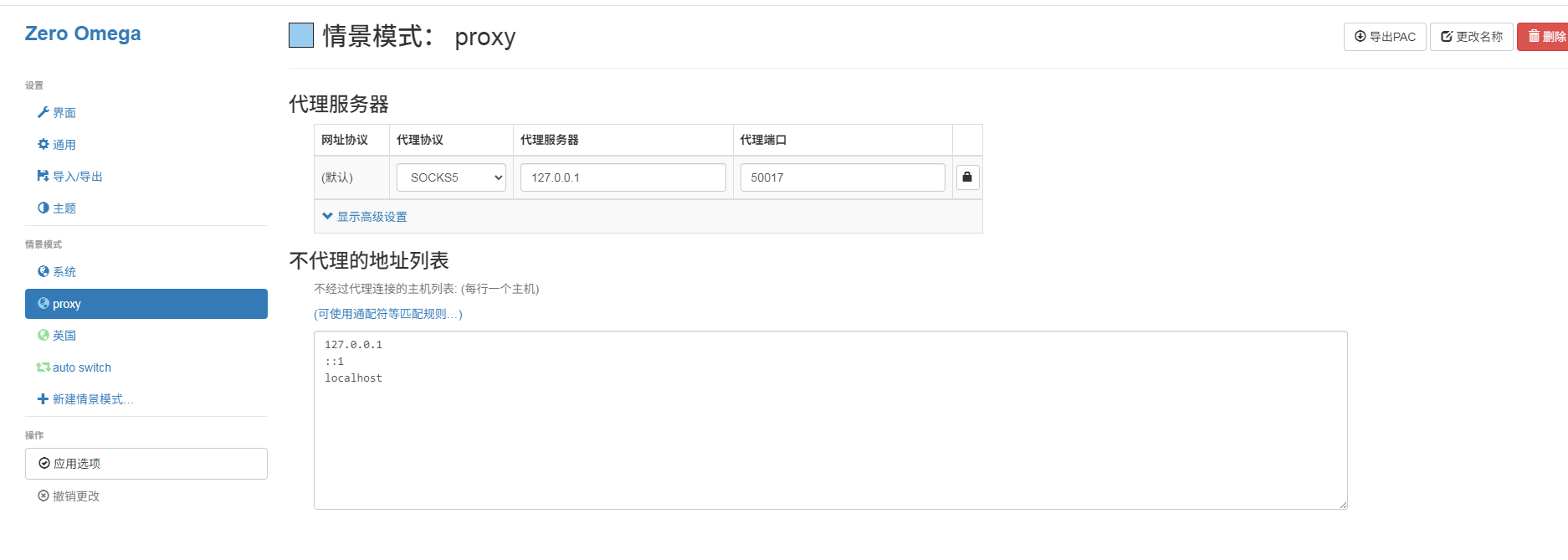使用多个独立 Chrome 实例的好处:
1. 账号隔离(多个 Google/Facebook/Twitter 账号互不干扰)。 2. 独立 Cookie 和缓存(防止自动登录错账户)。 3. 避免网站指纹追踪(适合营销、电商、广告推广)。 4. 防止崩溃影响所有 Chrome(每个实例独立运行)。 5. 提高工作效率(为不同任务创建不同的 Chrome 配置)。 6. 独立代理(使用不同 VPN 或 IP 访问不同站点)。 7. 适用于 Web3、加密货币交易、Dapp(多个钱包账户隔离)。`
macOS 上
Chrome 不支持像 Windows 那样直接创建 .lnk 快捷方式,但可以通过 终端命令+AppleScript 实现多个独立环境的 Chrome 实例。以下是详细步骤:
步骤 1:创建用户数据文件夹 打开终端(快捷键 Command + Space,搜索 终端)。 创建用户数据目录:
mkdir -p ~/Chrome_Profiles/Profile_1 mkdir -p ~/Chrome_Profiles/Profile_2 mkdir -p ~/Chrome_Profiles/Profile_3 mkdir -p ~/Chrome_Profiles/Profile_4 mkdir -p ~/Chrome_Profiles/Profile_5 mkdir -p ~/Chrome_Profiles/Profile_6 mkdir -p ~/Chrome_Profiles/Profile_7 mkdir -p ~/Chrome_Profiles/Profile_8 mkdir -p ~/Chrome_Profiles/Profile_9 mkdir -p ~/Chrome_Profiles/Profile_10
这样会在 ~/Chrome_Profiles 目录下创建 10 个独立的 Chrome 配置文件夹。
步骤 2:创建 Chrome 启动脚本 创建文件(在终端中输入):
nano ~/chrome_profiles.sh复制并粘贴以下脚本:
#!/bin/bash
# macOS Chrome 多开脚本
for i in {1..10}; do
open -na "Google Chrome" --args --user-data-dir="$HOME/Chrome_Profiles/Profile_$i"
done保存文件
按 Control + X 退出。 按 Y 确认保存。 按 Enter 确认文件名
赋予执行权限:
chmod +x ~/chrome_profiles.sh步骤 3:运行脚本 在终端中输入:
~/chrome_profiles.sh回车后,你会看到 10 个独立环境的 Chrome 浏览器实例被打开,每个都使用不同的 Profile 目录。
步骤 4:创建桌面快捷方式 方法 :使用 Automator finder中点击左侧 应用程序 找到Automator 选择 “应用程序” 类型。
然后 在左侧搜索 Shell 脚本,然后双击它。
在脚本框中输入:
~/chrome_profiles.sh点击 “文件” → “存储”:
选择 桌面 作为存储位置。
取名 “Chrome 多开.app”。 文件格式选择 “应用程序”,然后保存。 双击该应用,即可同时打开 10 个独立 Chrome 实例!
windows上
在d盘(或其他盘)创建两个文件夹:
• D:\fenliulanqi2\Chrome_UserData (存放 Chrome 用户数据)
• D:\fenliulanqi2\Chrome_ShortCuts (存放快捷方式)
步骤 2:创建 PowerShell 脚本
- 打开记事本(快捷键 Win + R,输入 notepad,回车)。
- 复制以下代码(已修改成生成 10 个 Chrome 分身):
-
# -*- coding: utf-8 -*- # Title: 自动生成多个具有独立环境的 Chrome 浏览器 # Describe: d盘新建一个记事本文件,复制以下代码,保存为 chrome.ps1 , # 菜单栏以管理员运行 PowerShell 运行,输入 d: 然后输入Set-ExecutionPolicy RemoteSigned 回车后获取权限输入y, # 输入命令 .\chrome.ps1 即可 # 先建立两个文件夹并复制其路径,替换以下两个路径 $UserDataPath = "D:\fenliulanqi2\Chrome_UserData" # 存放 Chrome 用户数据 $FilePath = "D:\fenliulanqi2\Chrome_ShortCuts" # 存放快捷方式图标,从这个文件夹里打开浏览器分身 # 右键打开你桌面上的 Chrome 浏览器快捷方式,复制“目标”一栏的内容,替换下方路径 # (注意:只复制 C:\Users\....\chrome.exe ,chrome.exe 后面的比如“--profile-directory”等字符不要复制) $TargetPath = "C:\Program Files\Google\Chrome\Application\chrome.exe" # 复制 Chrome 浏览器快捷方式的“起始位置”一栏的内容,替换下方路径 $WorkingDirectory = "C:\Program Files\Google\Chrome\Application" # 设置生成分身的数量(从1到10) $array = 1..10 foreach ($n in $array) { $x = $n.ToString() $ShortcutFile = $FilePath + "\Chrome_" + $x + ".lnk" # $WScriptShell = New-Object -ComObject WScript.Shell $Shortcut = $WScriptShell.CreateShortcut($ShortcutFile) $Shortcut.TargetPath = $TargetPath $Shortcut.Arguments = "--user-data-dir=" + $UserDataPath + "\" + $x $Shortcut.WorkingDirectory = $WorkingDirectory $Shortcut.Description = "Chrome" #备注,可以随便写 $Shortcut.Save() }- 保存文件
- • 点击 文件 → 另存为。
• 文件名: chrome.ps1
• 保存类型: 选择 所有文件 (.)
• 存放位置: D:\
步骤 3:运行 PowerShell 脚本
- 以管理员权限运行 PowerShell
• 按 Win + X,选择 Windows 终端(管理员) 或 PowerShell(管理员)。
- 进入 D 盘
在 PowerShell 中输入:
-
d: - 回车。
- 然后再次输入
- cd D:\test (这里是创建的目录地址)
- 允许执行 PowerShell 脚本
- 输入:
-
Set-ExecutionPolicy RemoteSigned - 如果提示是否更改执行策略,输入 Y 并回车。
- 运行脚本
输入:
.\chrome.ps1 -